今天終於進到Django Admin了,也是Django提供的管理介面俗稱後台。主要是根據定義好的Model做出以模型為中心的介面,讓使用者能夠快速修改資訊,除了預設的介面之外,Django還是保留相當多的彈性在上面,設計好模板路徑便能改寫對應的頁面,並且也能客製化權限,搭配昨天介紹的表單,快速搭建相關邏輯的同時還是有辦法處理複雜的邏輯
今日的重點如下:
程式碼:https://github.com/class83108/django_project/tree/admin
這些Django用來建立後台的配置,是一開始startproject時就會設置好不需要調整
# settings.py
INSTALLED_APPS = [
"django.contrib.admin",
"django.contrib.auth",
"django.contrib.contenttypes",
"django.contrib.sessions",
"django.contrib.messages",
]
MIDDLEWARE = [
...
"django.contrib.sessions.middleware.SessionMiddleware",
...
"django.contrib.auth.middleware.AuthenticationMiddleware",
"django.contrib.messages.middleware.MessageMiddleware",
...
]
TEMPLATES = [
{
...
"OPTIONS": {
"context_processors": [
...
"django.template.context_processors.request",
"django.contrib.auth.context_processors.auth",
"django.contrib.messages.context_processors.messages",
],
},
},
]
進入後台需要先建立用戶,透過指令來建立超級用戶
python3 manage.py createsuperuser
依照提示來完成
Username (leave blank to use 'xxx'): admin
Email address:
Password:
Password (again):
Error: Your passwords didn't match. # 如果密碼打錯不用擔心會驗證
Password:
Password (again):
Superuser created successfully.
這個用戶不用做任何設定就有對於所有model的權限,並且也有staff的權限
有staff權限的人才能進入admin後臺
接著我們去確認一下路由
# 根目錄下的urls.py
urlpatterns = [
path("admin/", admin.site.urls),
...
]
可以看到Django已經有預設好的配置,這也代表我們如果之後想要調整路由也是能夠自己定義
輸入網址可以看到登入畫面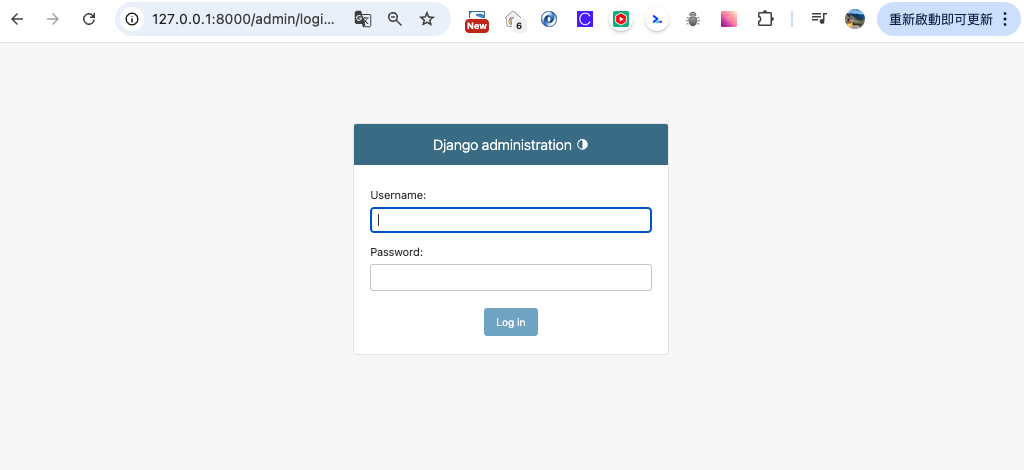
輸入剛剛設置的帳密後進行登入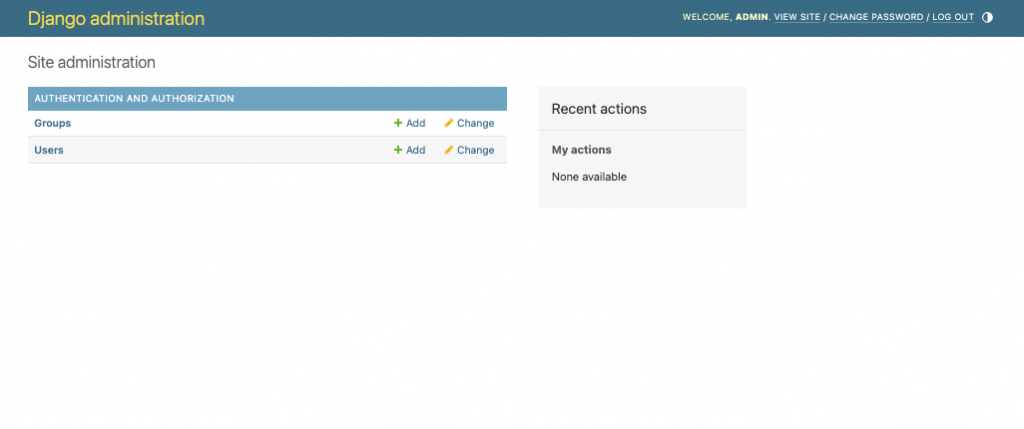
在還沒做任何設置的情況下,可以看到header跟content分別有不同的資訊
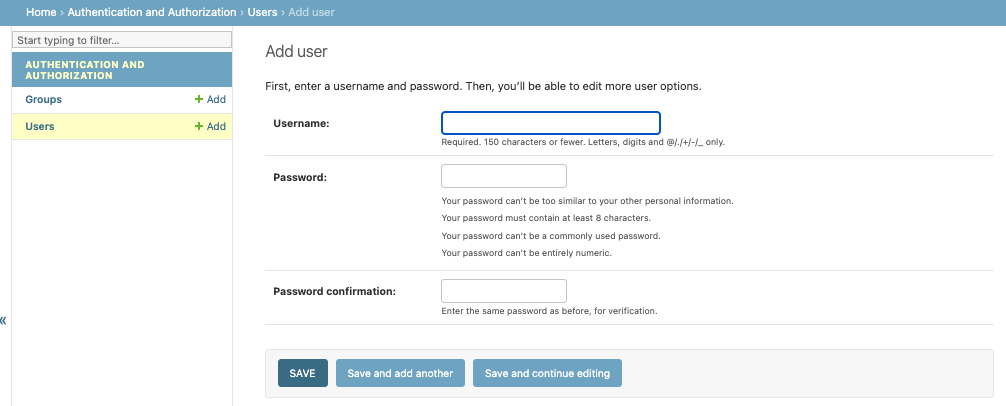
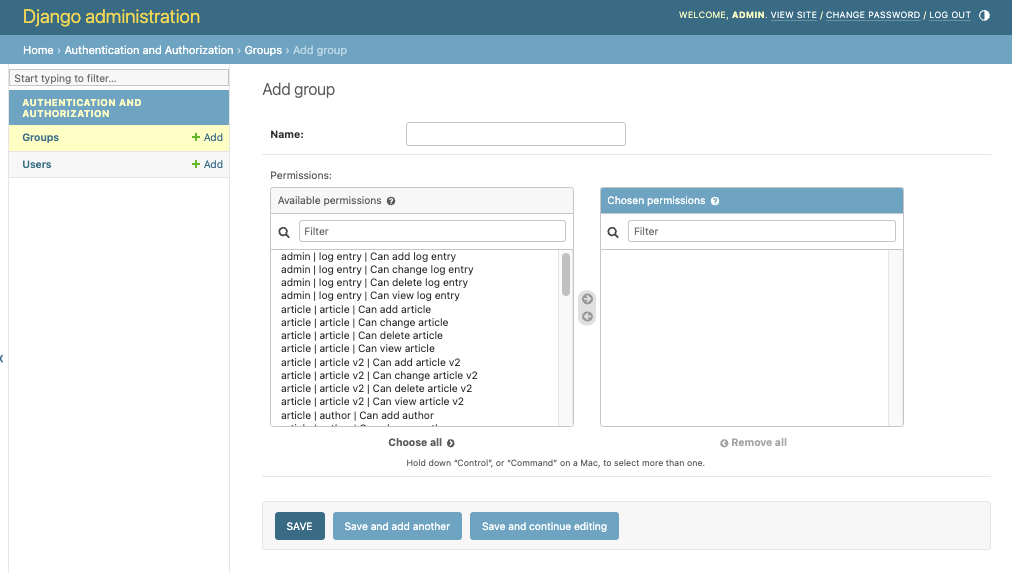
從首頁可以看到現在還沒有任何一個我們之前的model,因此我們需要進行註冊
# app下的admin.py
from django.contrib import admin
from .models import ArticleV2, Tag, Category, Author
admin.site.register(ArticleV2)
admin.site.register(Tag)
admin.site.register(Category)
admin.site.register(Author)
重新整理我們的畫面後,就可以看到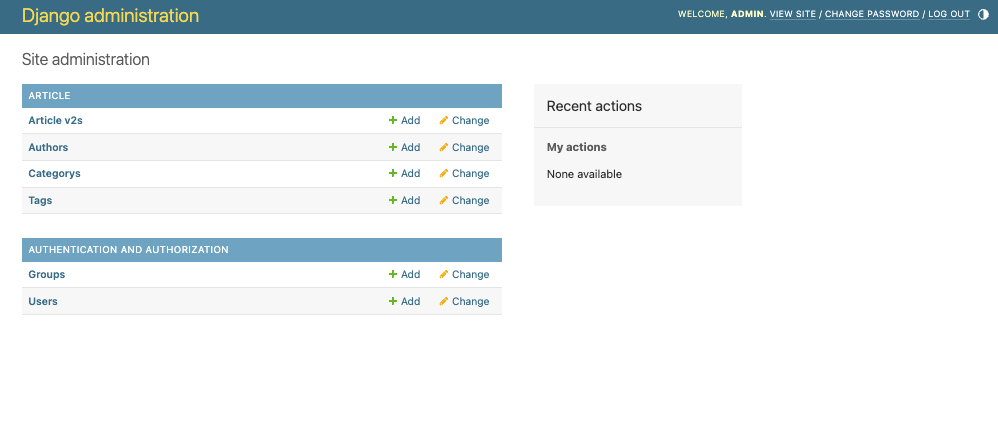
我們先進入ArticleV2的列表頁,同時也可以看到右上角的添加按鈕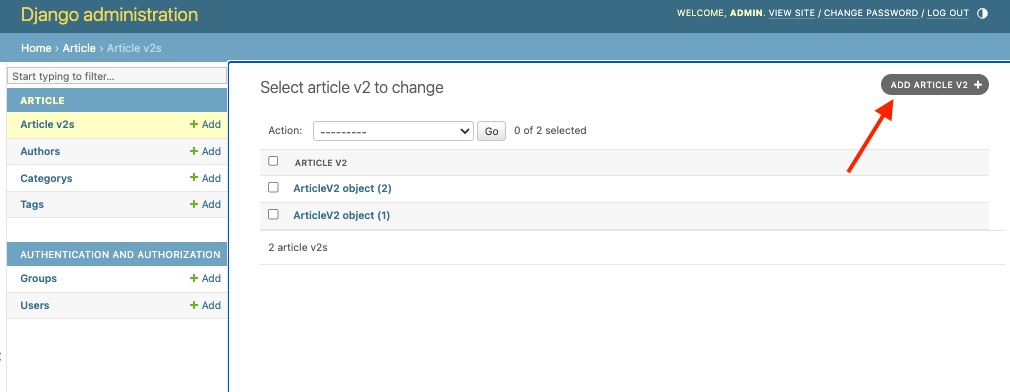
點擊後可以看到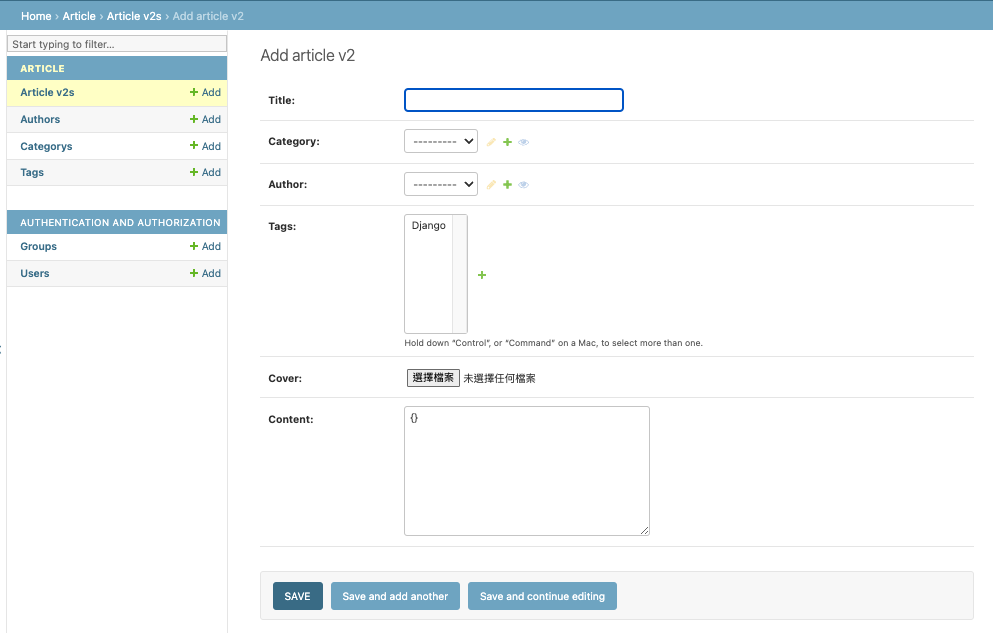
在輸入資料以前,因為我們的content是打算是用markdown語法,因此要自己突然生出資料可能比較麻煩,AI在做這件事情上就真的很方便,我是使用claude
# 我的input
class ArticleV2(models.Model):
article_id = models.AutoField(primary_key=True)
title = models.CharField(
max_length=120, verbose_name="Title", unique=True, null=False
)
created_at = models.DateTimeField(auto_now_add=True)
updated_at = models.DateTimeField(auto_now=True)
category = models.ForeignKey("Category", on_delete=models.CASCADE)
author = models.ForeignKey("Author", on_delete=models.CASCADE)
tags = models.ManyToManyField("Tag")
# 新增欄位
cover = models.ImageField(upload_to="static/images/cover_image", null=True)
# 修改欄位
content = JSONField(default=dict)
class Meta:
app_label = "article"
以上為我的model,幫我生出1筆資料有關django admin的資料
然後content是要類似這樣的JSON資料
"content": { "content": [ {"text": "Introduction to Python Programming", "type": "h1"}, {"type": "empty_line"}]
# claude的output
from django.utils import timezone
from article.models import ArticleV2, Category, Author, Tag
# 假設這些相關模型已經存在,如果沒有,你需要先創建它們
category, _ = Category.objects.get_or_create(name="Django")
author, _ = Author.objects.get_or_create(name="Django Team")
tag, _ = Tag.objects.get_or_create(name="Admin")
article = ArticleV2.objects.create(
title="Introduction to Django Admin",
category=category,
author=author,
content={
"content": [
{"text": "Introduction to Django Admin", "type": "h1"},
{"type": "empty_line"},
{"text": "Django Admin is a powerful tool for managing your application's data.", "type": "p"},
{"text": "Key Features", "type": "h2"},
{"type": "ul", "items": [
"Automatic CRUD interface",
"User authentication and permissions",
"Customizable appearance and functionality"
]},
{"type": "empty_line"},
{"text": "Getting Started", "type": "h2"},
{"text": "To use Django Admin, follow these steps:", "type": "p"},
{"type": "ol", "items": [
"Create a superuser account",
"Register your models in admin.py",
"Customize the admin interface as needed"
]}
]
}
)
# 添加標籤
article.tags.add(tag)
# 如果你有封面圖片,你可以這樣添加:
# from django.core.files import File
# article.cover.save('django_admin_cover.jpg', File(open('path/to/image.jpg', 'rb')))
print(f"Created article: {article.title} (ID: {article.article_id})")
那我們這邊就把他給的資料填入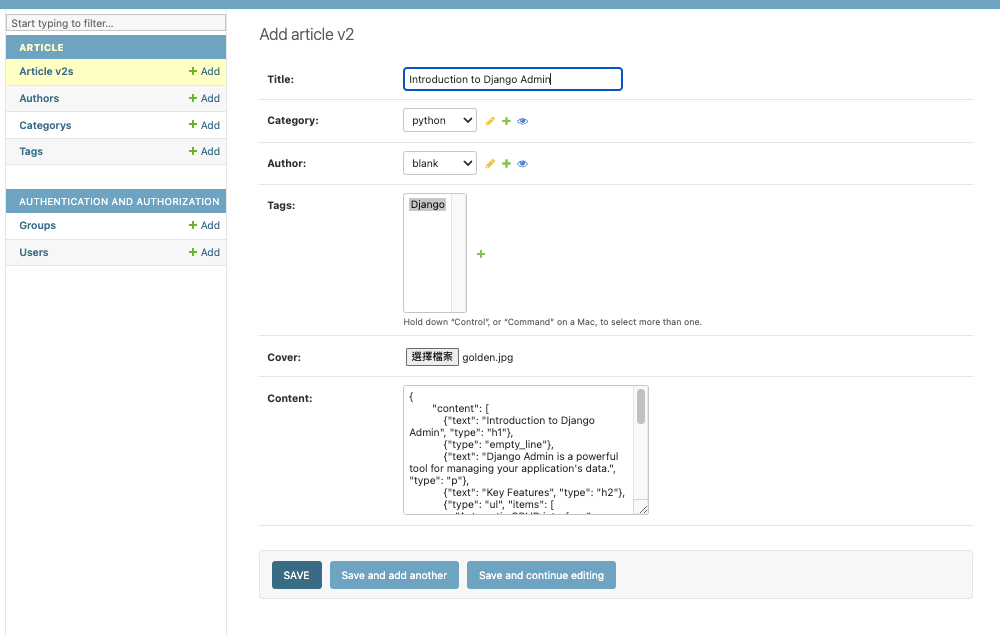
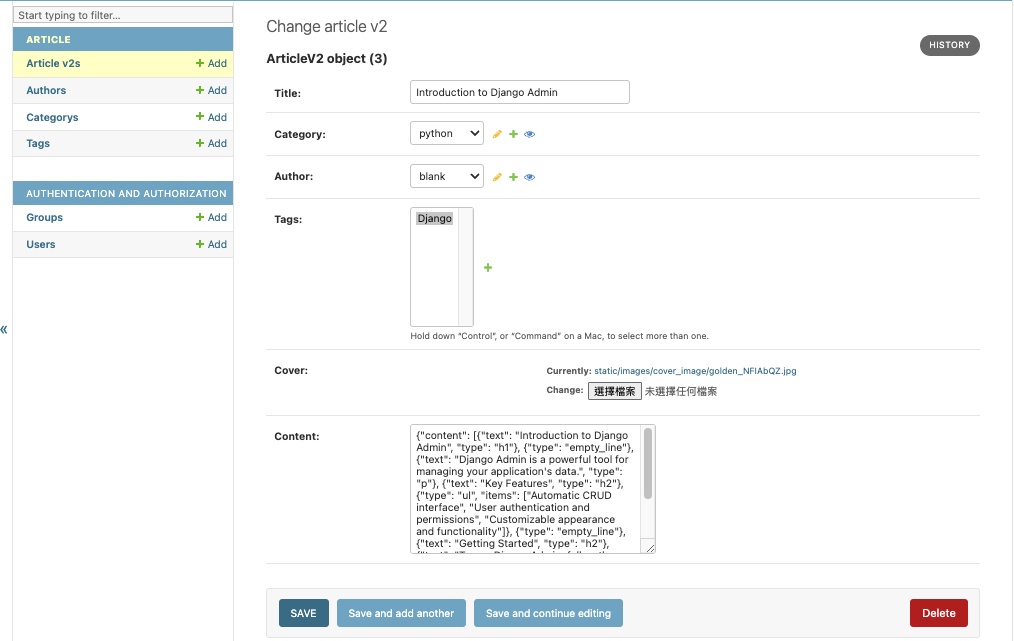
可以看到儲存後我們也能馬上進行編輯或刪除
而後台預設還有一點十分方便的就是有關ManyToMany的資料能夠在當前頁面進行處理
點擊Tags旁邊的綠色加號,就會彈出視窗讓人新增,並且父視窗也會馬上出現該選項
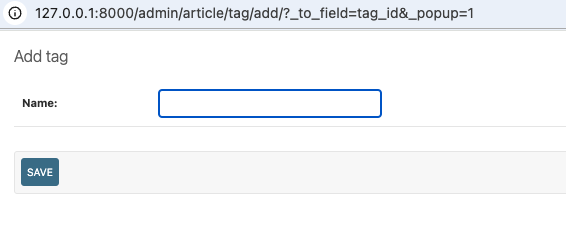
如果想要做批量的操作,也能在列表頁進行操作
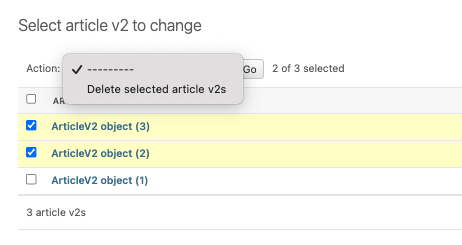
可以看到只要在admin.py中註冊模型,就能快速的建立起該Model的CRUD操作
是不是非常快速且方便呢?
從剛剛的範例中也可以觀察到,admin預設的許多名稱表示不夠直觀,我們可以透過不同的方式來進行調整
class ArticleV2(models.Model):
article_id = models.AutoField(primary_key=True)
title = models.CharField(
max_length=120,
unique=True,
null=False,
verbose_name="標題",
)
created_at = models.DateTimeField(auto_now_add=True)
updated_at = models.DateTimeField(auto_now=True)
category = models.ForeignKey(
"Category", on_delete=models.CASCADE, verbose_name="分類"
)
author = models.ForeignKey("Author", on_delete=models.CASCADE, verbose_name="作者")
tags = models.ManyToManyField("Tag", verbose_name="標籤")
# 新增欄位
cover = models.ImageField(
upload_to="static/images/cover_image", null=True, verbose_name="封面"
)
# 修改欄位
content = JSONField(default=dict, verbose_name="內容")
class Meta:
app_label = "article"
verbose_name = "文章"
verbose_name_plural = "文章"
class Category(models.Model):
category_id = models.AutoField(primary_key=True)
name = models.CharField(max_length=120)
def __str__(self) -> str:
return self.name
class Meta:
app_label = "article"
verbose_name = "分類"
verbose_name_plural = "分類"
class Author(models.Model):
author_id = models.AutoField(primary_key=True)
name = models.CharField(max_length=120)
age = models.IntegerField()
def __str__(self) -> str:
return self.name
class Meta:
app_label = "article"
verbose_name = "作者"
verbose_name_plural = "作者"
class Tag(models.Model):
tag_id = models.AutoField(primary_key=True)
name = models.CharField(max_length=120)
def __str__(self) -> str:
return self.name
class Meta:
app_label = "article"
verbose_name = "標籤"
verbose_name_plural = "標籤"
因為有可能英文對於營運人員可能不容易理解,這邊示範時就直接改成中文,其中verbose_name_plural表示複數形式的名稱
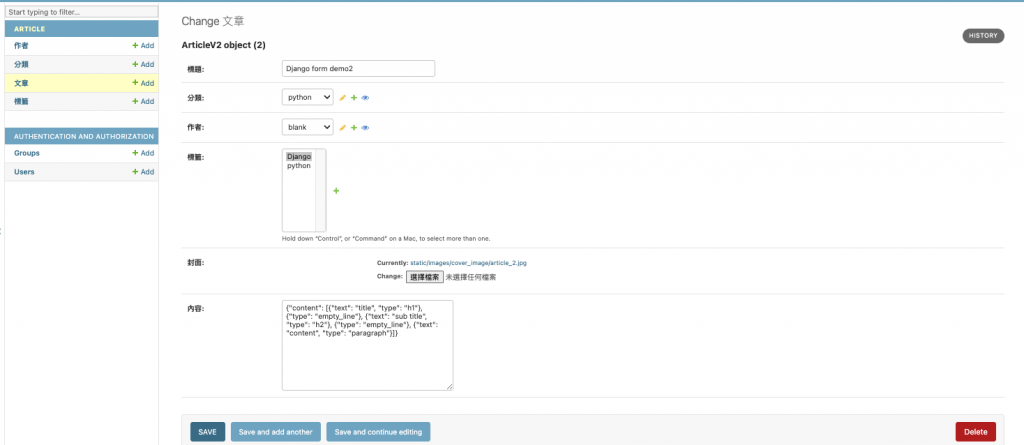
可以看到model名稱與欄位名稱的確都進行了修改,但是還是有一些英文不是那麼直觀,可以繼續在model中進行修改
class ArticleV2(models.Model):
...
def __str__(self) -> str:
return self.title
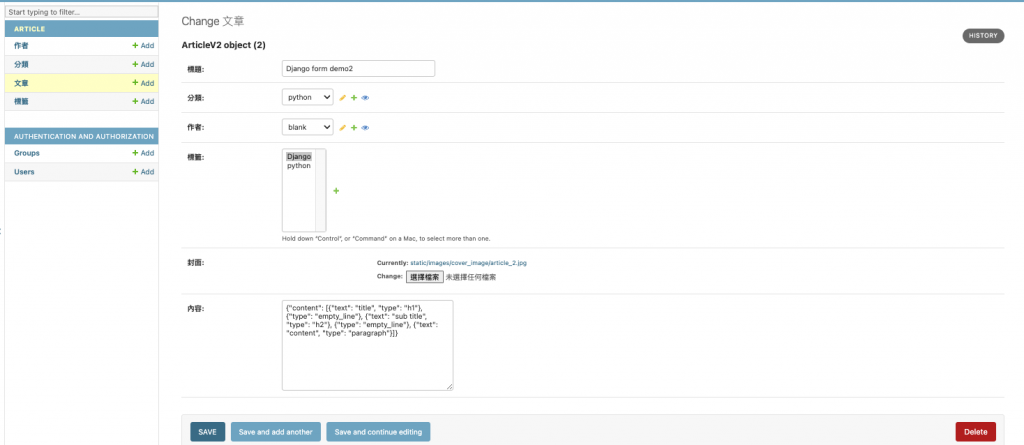
可以看到的確有進行修改了
那針對Admin的其他操作,我們還能做什麼修改呢?
# admin.py
class ArticleAdmin(admin.ModelAdmin):
# 在列表頁顯示的欄位
list_display = ["title", "created_at", "updated_at"]
# 在列表頁可以搜尋的欄位
search_fields = ["title"]
# 在列表頁可以篩選的欄位
list_filter = ["created_at", "updated_at"]
def get_tags(self, obj):
return ", ".join([tag.name for tag in obj.tags.all()])
get_tags.short_description = "Tags"
# 添加自定義的欄位
list_display += ["get_tags"]
admin.site.register(ArticleV2, ArticleAdmin)
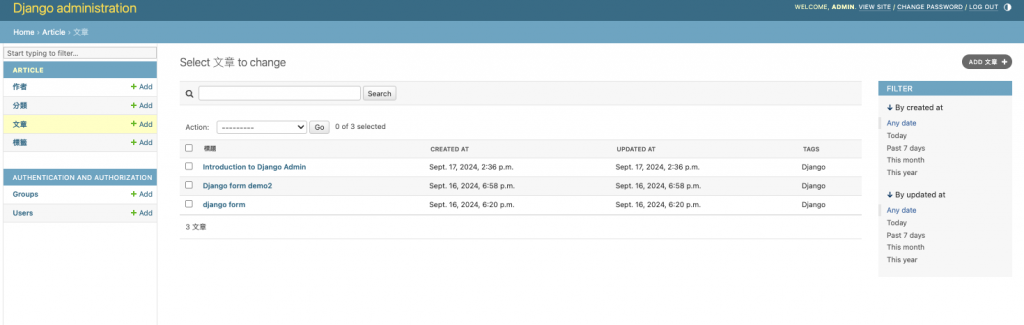
可以看到我們也能透過ORM語法來讓列表頁顯示其他關聯表格的相關資料
class ArticleInline(admin.TabularInline):
model = ArticleV2
extra = 1
class AuthorAdmin(admin.ModelAdmin):
inlines = [ArticleInline]
list_display = ["name", "age"]
admin.site.register(Author, AuthorAdmin)
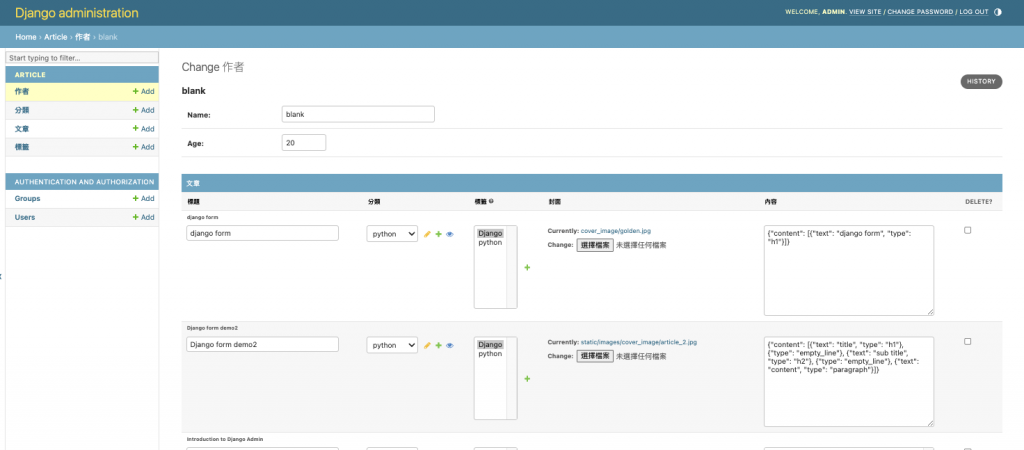
我們第一次使用Django Admin並且將我們之前建立的表格註冊進後台,並且透過
來打造更加符合營運人員操作的後台,但是有關後台的操作遠不止如此,明天會更深入的介紹還有哪些是我們可以修改的設定,來打造屬於我們的後台系統
